Quickstart Guide
Hideez Key — Quick start Guide for Windows 10/11
Please note! The password manager, password generator, and smart lock functionality only work on Windows 10 or Windows 11 computers with the Hideez Client app installed.
Step 1: Remove the insulating material from the case of the device
Open up the Hideez Key's case and remove the white plastic stripe.


Step 2: Install the Hideez Client application
You can download the latest version of the Hideez Client here.

Run the clientsetup.exe file, select the Standalone version, and check the Use Windows 10 internal Bluetooth box. In addition, you can select the desired language.

If you selected the wrong options during installation, you can change them later in the "Configuration" utility.
Step 3: Pair the Hideez Key with your Windows PC
After launching the application for the first time, you will need to pair the Hideez Key with your Windows PC.
Open Windows Settings → Devices → Bluetooth & other devices -> Add Bluetooth or other device -> Bluetooth
Press the button on the Hideez Key to activate the device. The button will flash blue and you will see the key in the list of available Bluetooth devices. The last five digits should coincide with the serial number (SN) printed on the device box (e.g. HK-00203).
As soon as you establish a connection, the button will flash green. Confirm pairing by pressing the button once again. A new device HK4-00203 will appear in the Bluetooth & other devices section.
If your Windows 11 computer does not detect the Hideez key in the list of devices, please refer to this troubleshooting guide:
Step 4: Update the firmware of your device
Once the Hideez Key is paired with your PC and authorized in the Hideez Client, you will be able to update the device firmware to the latest available version. Open the Firmware update app and follow the on-screen instructions.
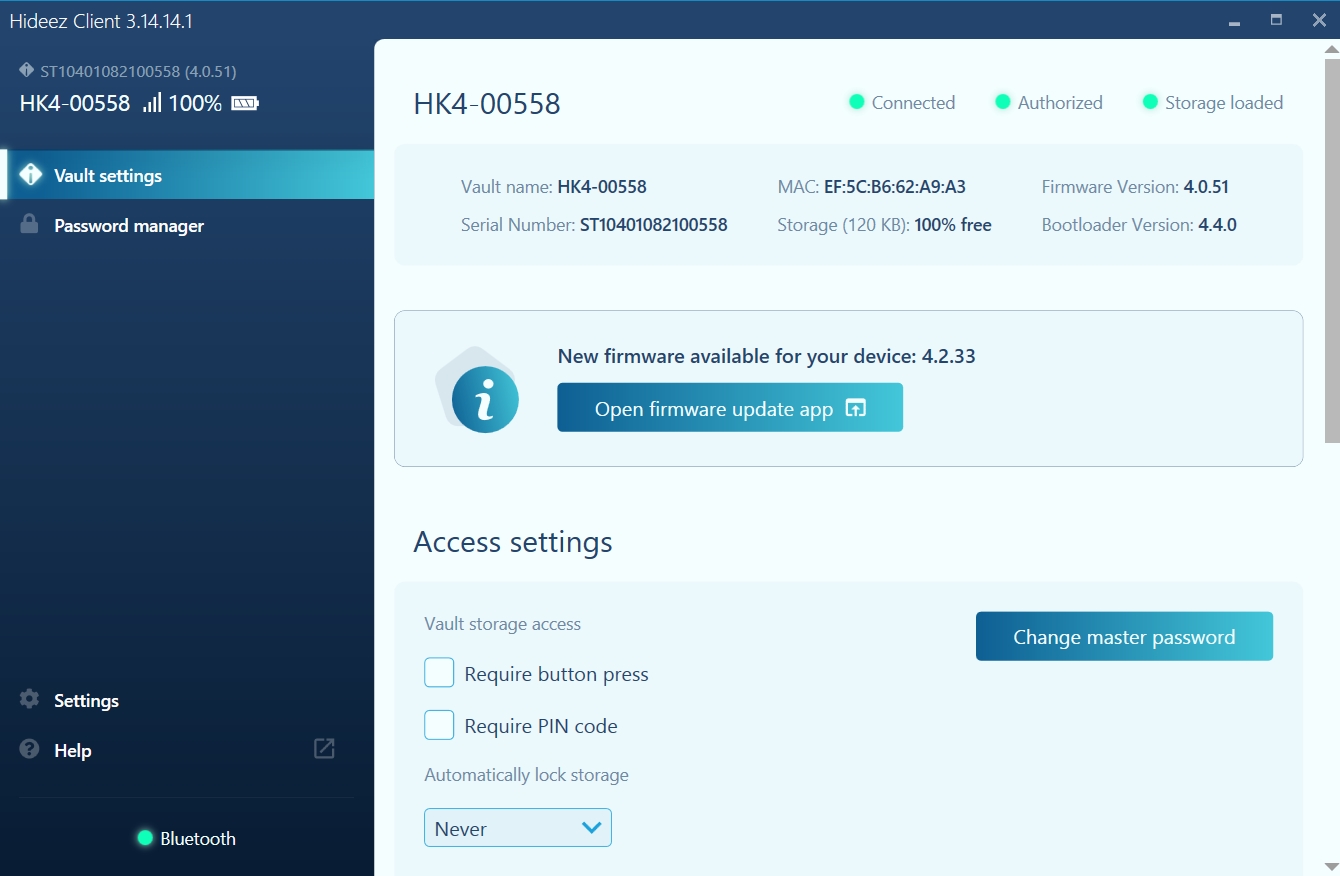
Check the “Windows Bluetooth” option and click on the “Quick update” button. Keep the device close to the computer and wait until the firmware is fully updated.
Step 5: Set up your Master password in the Hideez Client
Once you open the Hideez Client, it will recognize the connected device and prompt you to create a master password. The password must be longer than 8 characters (letters, numbers, and special symbols). You can change your master password later on, but be sure to remember it.
Please note! It will be impossible to recover a forgotten master password! If you don't have a master password, you can only wipe all the data which is stored in your Key.
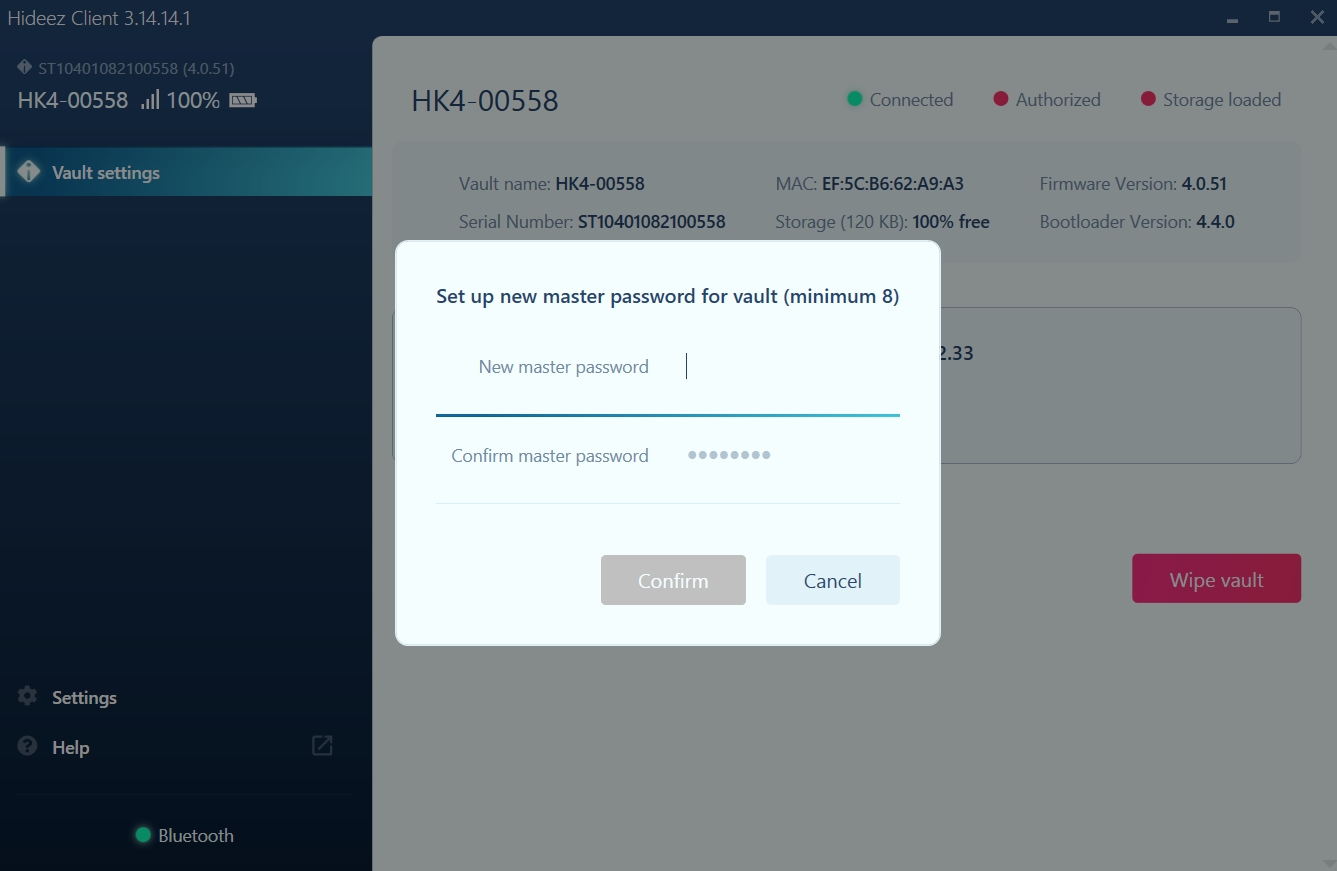
Step 6: Update the firmware of your device
Once the Hideez Key is paired with your PC and authorized in the Hideez Client, you will be able to update the device firmware to the latest available version. Open the Firmware update app and follow the on-screen instructions.
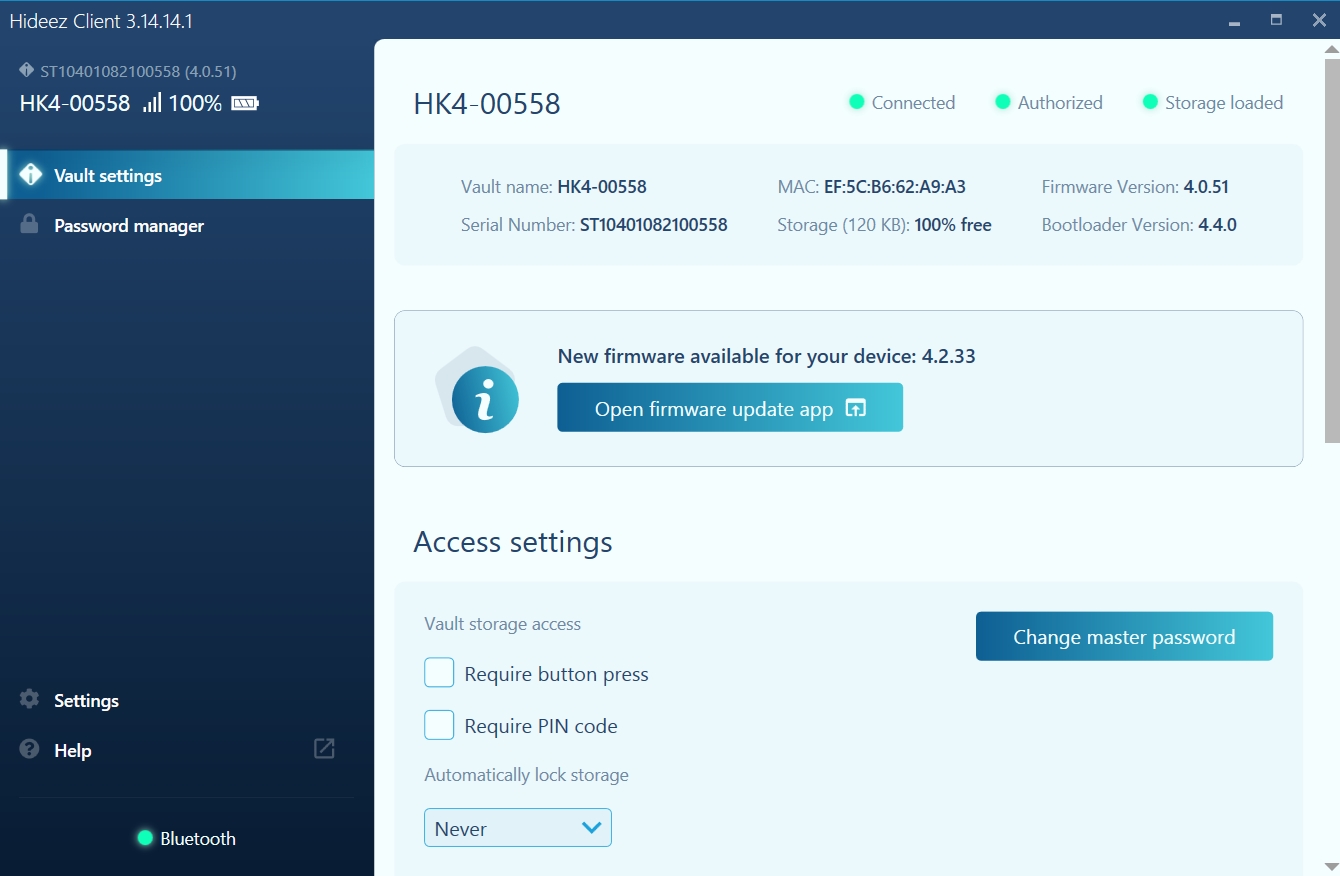
Check the "Windows Bluetooth" option and click on the "Quick update" button. Keep the device close to the computer and wait until the firmware is fully updated.
Step 7: Access the Password manager
After updating the firmware, click the "Load password manager" button in the upper left corner to access the Password Manager. You will be required to enter the master password you created during the initial setup.
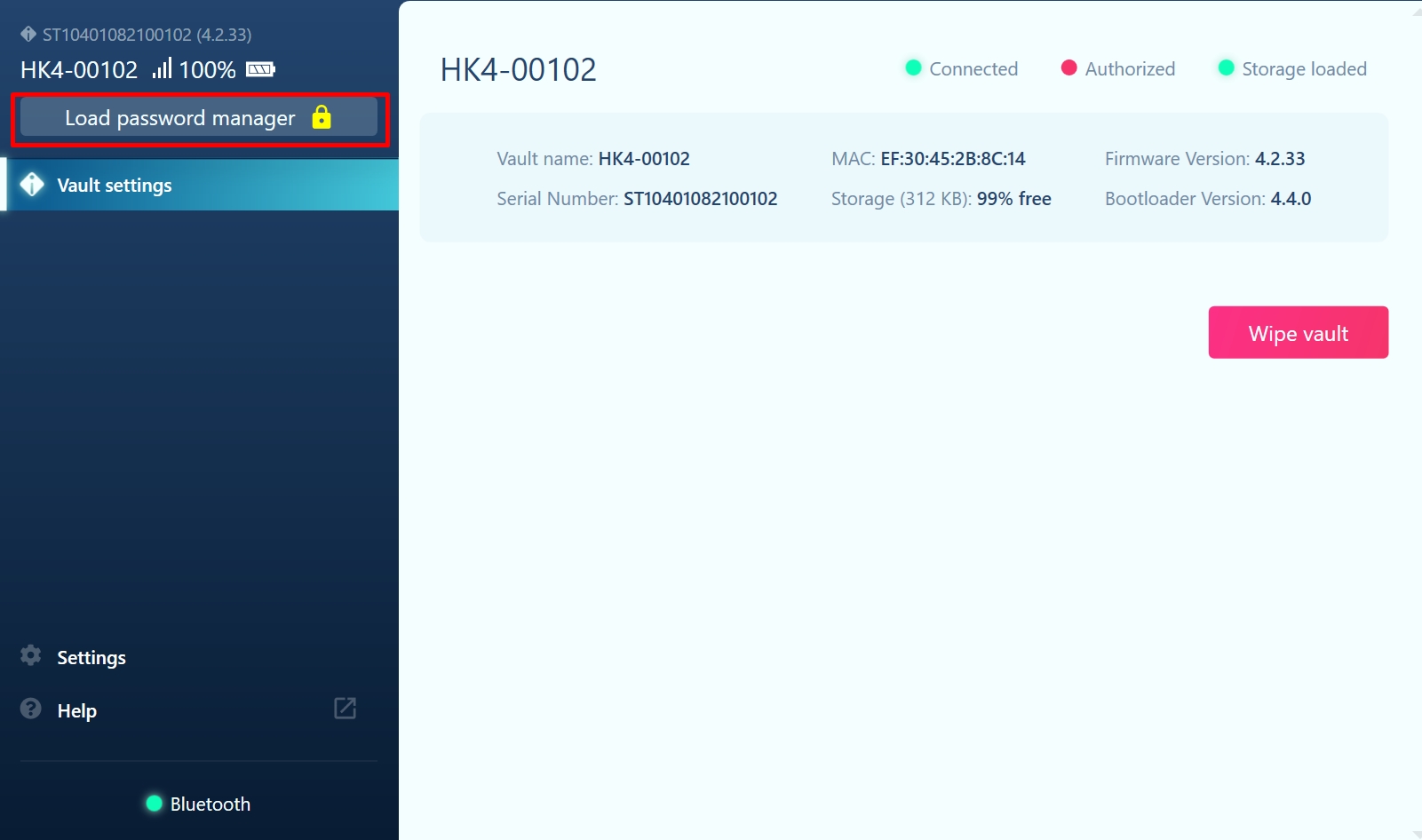
Step 8: Manage your passwords and 2FA
Go to the Password Manager tab and click the "+" icon to add a new account.
You can also use the keyboard shortcut Ctrl + Alt + A to open a popup window and add your account information directly from any website. In this case, the account name and app/site fields will be pre-populated and can be edited manually.
When adding new accounts, you can change the account name, website address, generate a new password, and enable one-time password generation for those sites where you have 2FA enabled.
You can also import or export your credentials in CSV format.
LEARN MORE: How to make backups and restore your data How to add, edit, or delete accounts manually How to password-protect local applications How to generate one-time passwords for 2FA
Step 9: Set up proximity-based desktop logon and logoff
Desktop Logoff
To automatically lock your computer when you step away from it, check the “Use this device to lock the PC” box in the Vault settings. You can adjust the distance you need with a slider. Your desktop will be locked when the Bluetooth signal level falls below the specified value in % and unlocked when the Bluetooth signal level exceeds the specified value in %.
We recommend setting intervals between values to at least 40. Optimal values are 30% for desktop logout and 70% for desktop login.
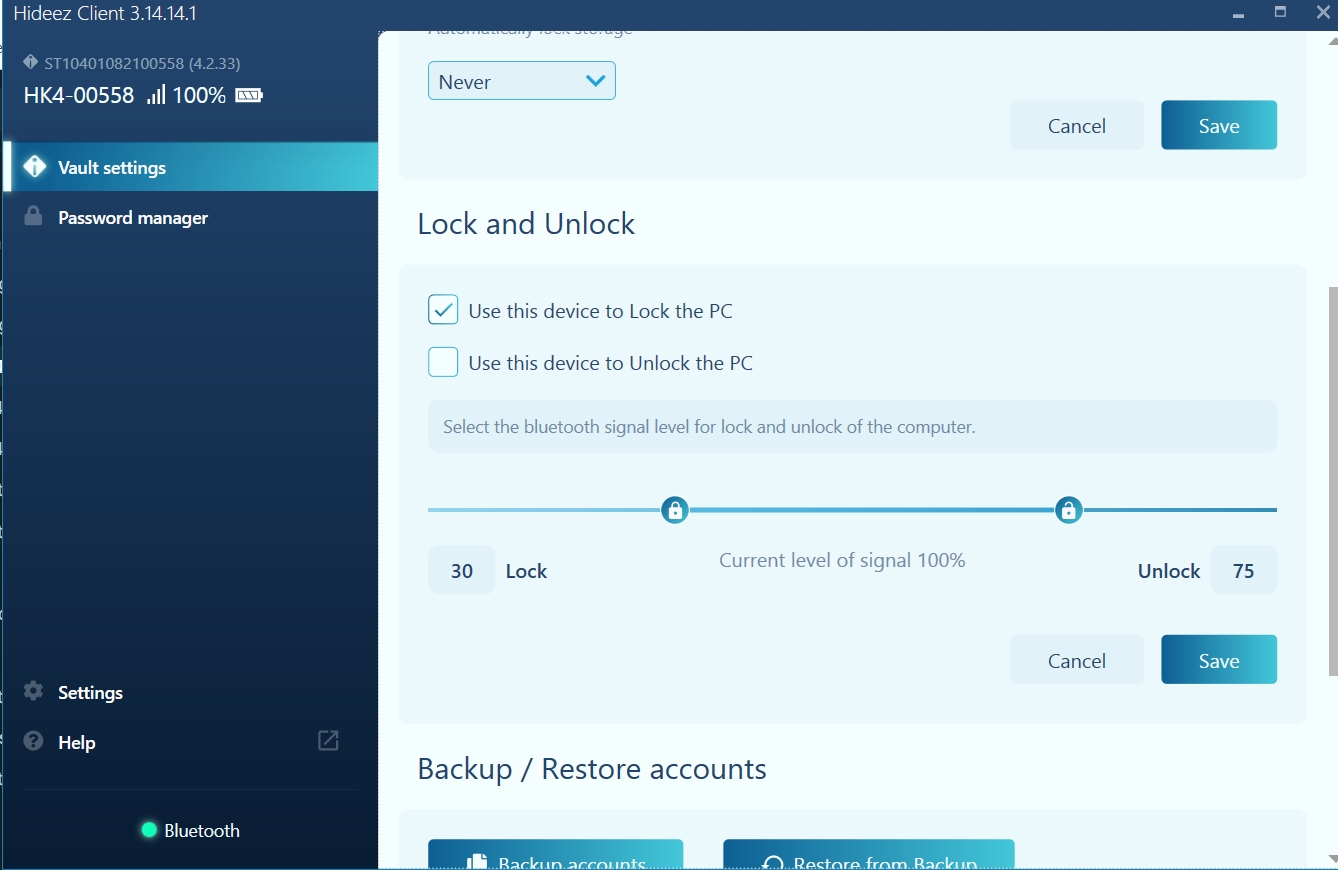
Desktop Logon
If you want to use the Hideez Key to unlock your desktop on the basis of proximity, check the Use this device to Unlock the PC checkbox in the Vault settings section.
1) You will need to add your Primary account. Enter the password for the account associated with your PC (e.g., Local user account, Domain user account, Azure AD, Microsoft account) to activate PC logon.
2) You will have a choice between three methods to unlock your computer:
Initiate Unlock on the PC Lock screen — the computer is unlocked as soon as the distance threshold reaches the specified value, the user performs the preferred action and clicks on the inscription Click here to unlock with HK<model number>-<5 first digits of the serial number>
Wait for user activity — the computer is unlocked as soon as the distance threshold reaches the specified value and the user performs any preferred action (clicks the mouse / presses any key on the keyboard)
Automatic unlock — the computer is unlocked automatically as soon as the distance threshold reaches the specified value.
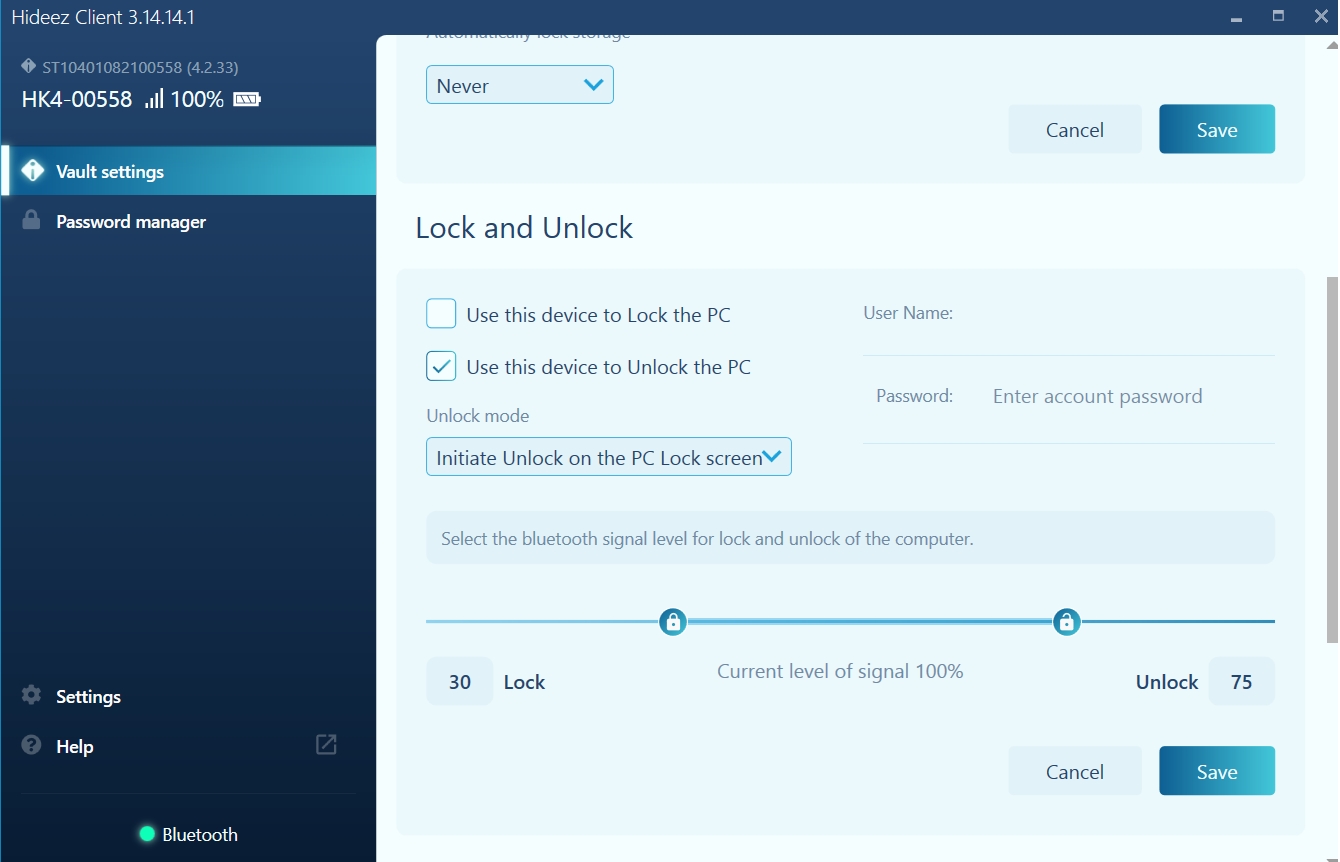
LEARN MORE: How to add a Primary account to unlock your PC How to set up locking / unlocking methods How to hide unlock option if you don't use it
Step 10: Enable Passwordless sign-in across FIDO2 & FIDO U2F websites
Hideez Key supports passwordless authentication standards (FIDO U2F and FIDO2) developed by the FIDO Alliance. FIDO specifications are currently supported by over 300 popular websites and applications in Google Chrome, Mozilla Firefox, Microsoft Edge, and Apple Safari web browsers.
In order to use Hideez Key as a FIDO2/U2F security key, you will have to pair it with your endpoint devices. The supported devices include:
Computers running Windows 10 or Windows 11;
Android devices (version 7.0 and later);
iOS devices (version 13.3 and later) devices.
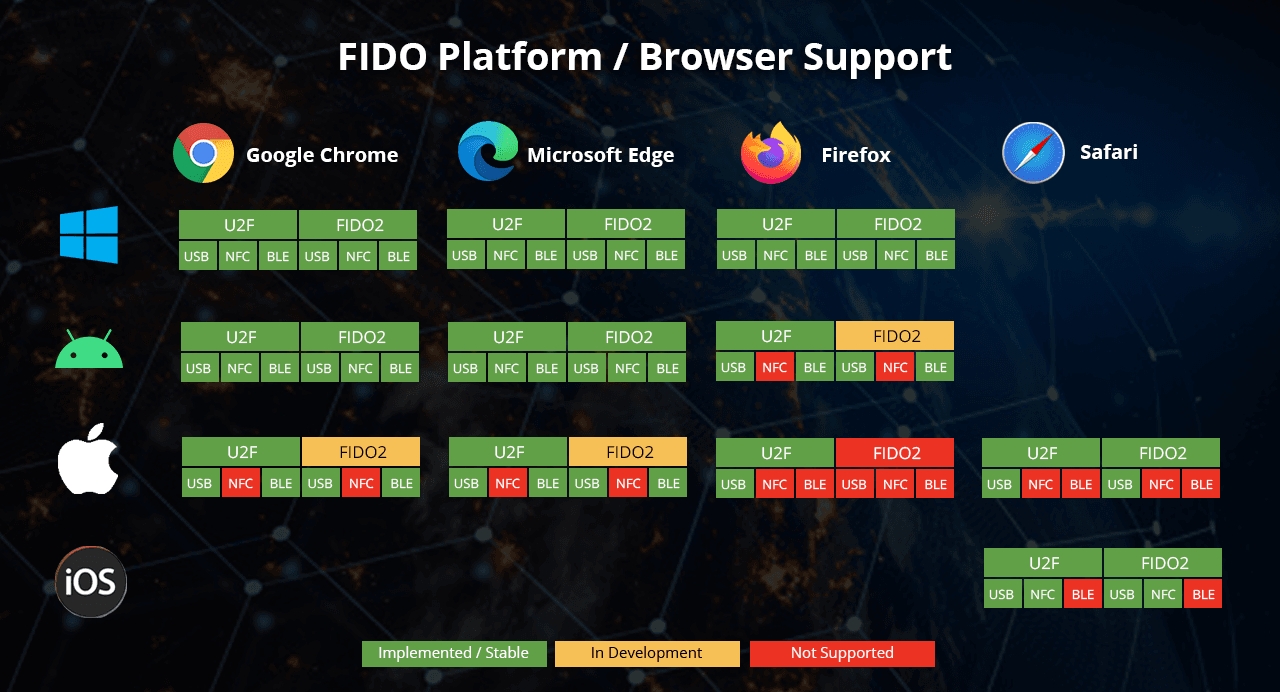
Instructions for setting up passwordless login can be found on sites that support FIDO2 and FIDO U2F specifications (e.g. Google, Microsoft, Facebook, Twitter, Dropbox, and other platforms). You can review the full list of sites supporting FIDO2 and FIDO U2F standards here.
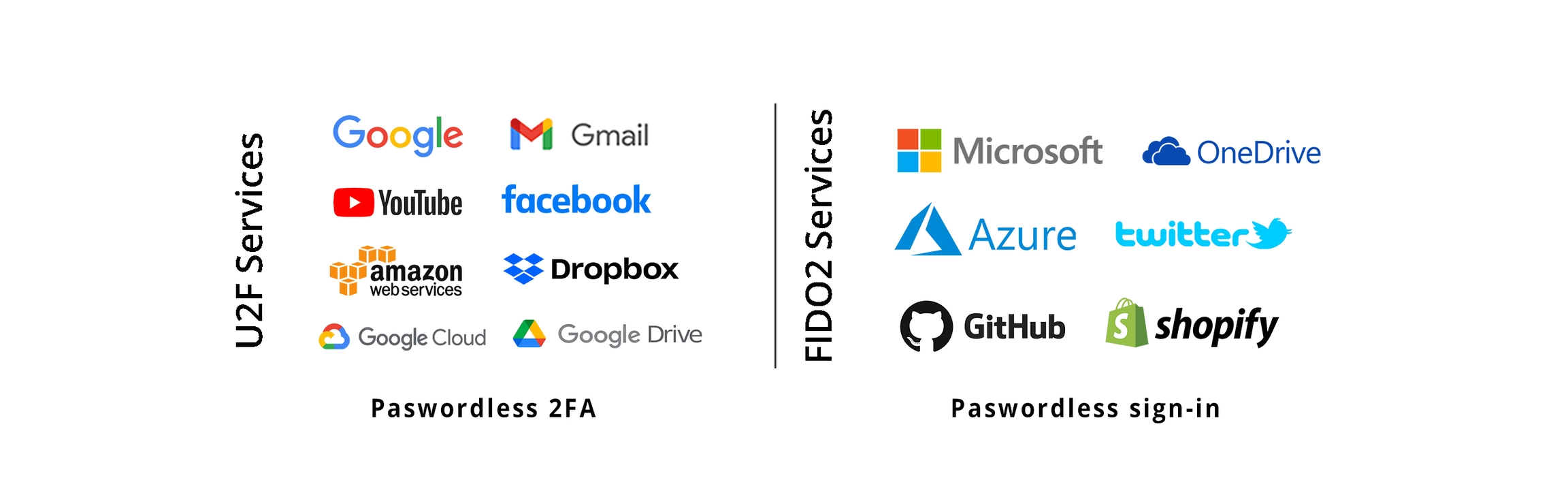
Typically, a physical security key is added as an extra login method in your account's Security settings. Here is a short video guide with an example of setting up a passwordless login to Google account:
LEARN MORE:
How to enable passwordless sign-in and 2FA with the Hideez Key How to pair the Hideez Key with Windows and Android devices How to pair the Hideez Key with iOS devices
Step 11: Physical Access (optional)
You can use Hideez Key as an RFID keycard. The device contains an RFID module that can be programmed to open an electronic door in your house, office, or gym.
You may ask authorized locksmith service to clone your exiting key fob on Hideez Key.
Additional Info
How to change your master password How to wipe data from a lost/stolen device How to update the Hideez Client
Any Questions?
Last updated