Main Settings
Hideez Key — General settings
General
Go to the General block in the Settings section.

Reconnect security keys. This option is available only if you use Hideez Key on Windows 10/11 with built-in Bluetooth and have installed Hideez Client. If your Hideez Key is paired with Windows but does not automatically connect to the Hideez Client, you can use the forced connection option. Go to the Settings section and click the Reconnect paired vaults button.
Enter passwords only to secure fields checkbox allows entering a password only into special secure fields. If the checkbox is inactive, the password can be entered into any text field.
Always open the window in maximized mode checkbox allows you to open the Hideez Client in full screen.
Automatically press Enter after the password and OTP input allows for confirming entry to web services or apps after filling in the password or OTP.
Disable notification (non-critical) allows does not display non-critical notifications.
Automatically checking for the application update allows notifying and installing the last version of Hideez Client directly throw the installed Hideez Client.
Automatically entering credentials into the applications allows filling credentials into the application after automatic launching. This option is suitable for using RDP.
Automatically launch applications after password manager storage is loaded enables the application to launch after automatic startup. This option is suitable for RDP usage.
Cashe password manager in memory This option allows the Hideez Client to cache the password manager during a single session. When the vault is disconnected from the workstation during a single Hideez Client session, the password manager remains cached in the program's memory. Thus, Hideez Client does not need to reload all data again once the key is reconnected to the program; the vault is ready for immediate use.
Logon
Logon settings section is located on the "Settings" tab.

Use Hideez as default logon options allows setting the Hideez credential provider as the default login option.
Use Hideez as default logon option for RDP allows set the Hideez credential provider as a default RDP logon option.
Hide Hideez workstation logon option. If you don't use Hideez workstation logon option, you can enable this option.
Lock the workstation upon FIDO key removal. If this checkbox is set, the workstation will be locked after the FIDO key is removed from the USB port.
ONLY Yubico devices are supported option Lock the workstation upon FIDO key removal.
Language
Go to the Language block in the Settings section.
Select the desired language (English or Ukrainian).
Hideez Client language will be changed automatically.

Hotkeys
To conveniently configure hotkey combinations, go to the Hotkeys block in the Settings section.

Delete/disable hotkey combination
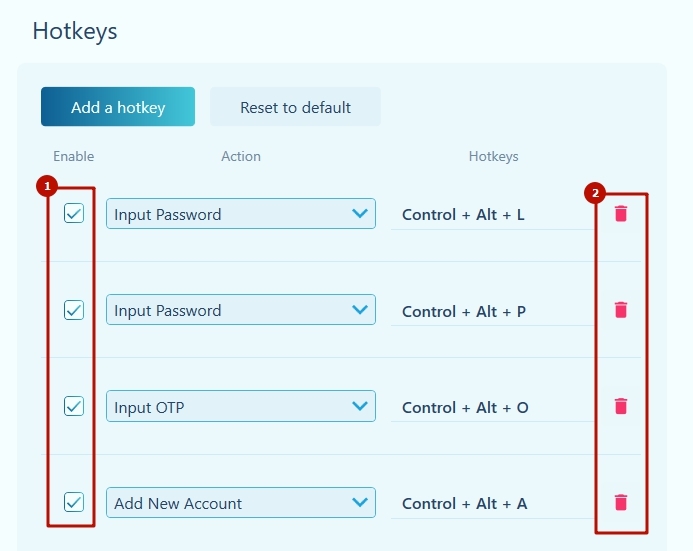
To turn it off, make the checkbox next to the desired combination inactive (1).
To delete, click on the Trash icon next to a specific combination (2).
Redefining actions and hotkeys
Actions currently available:
creating a new account
login input
password input
OTP input
To redefine an action, select the required action from the drop-down list (1).
To redefine a combination of hotkeys, go to the field (2) and press the desired combination. It will be substituted and saved.
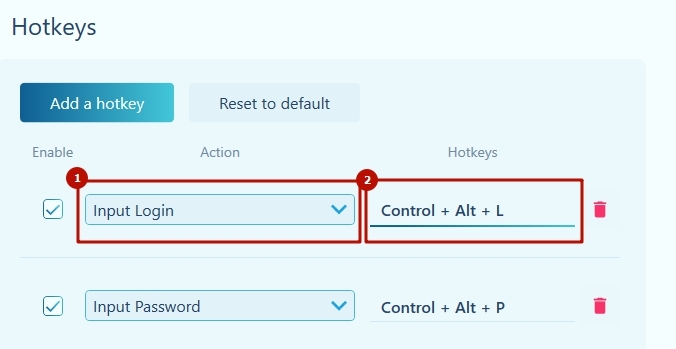
Adding hotkeys
If you have deleted any of the combinations, you can add it again or add several combinations for the same action.
Click the Add a hotkey button.
Select an action.
Specify a keyboard shortcut
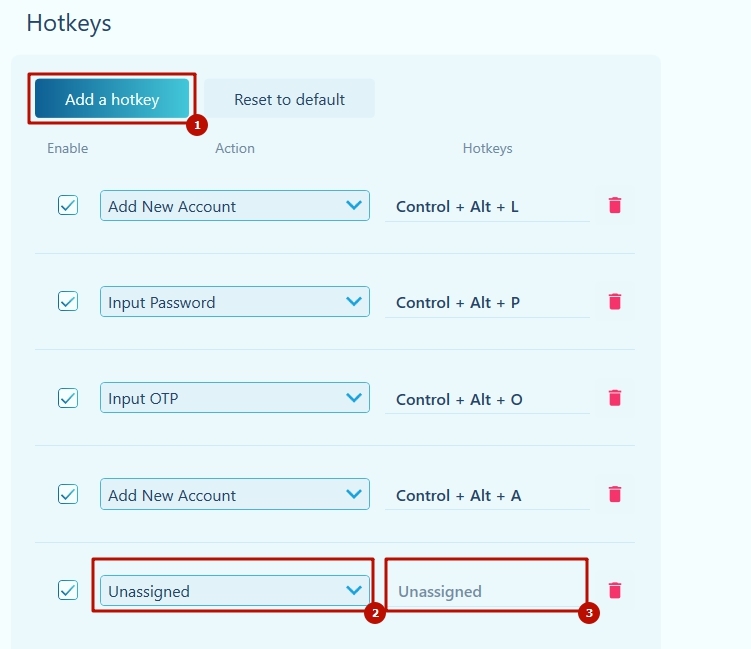
Reset to default settings
You can always go back to the default hotkey settings. 1. Click the Reset to default button. 2. Confirm your action.
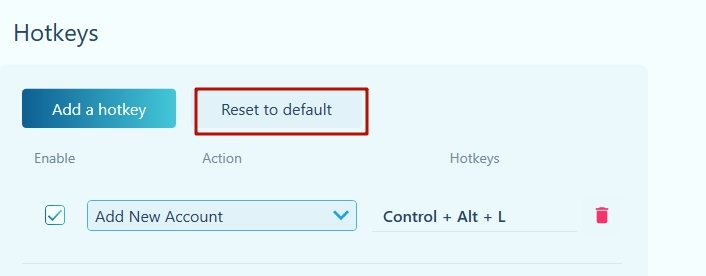
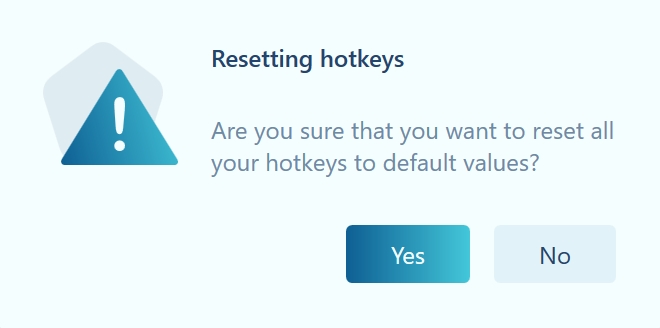
Last updated