Editing existing accounts
Hideez Key — Editing existing account
In the Password manager section, double-click the account line to open the detailed information. Click Edit and go to the account data editing window.
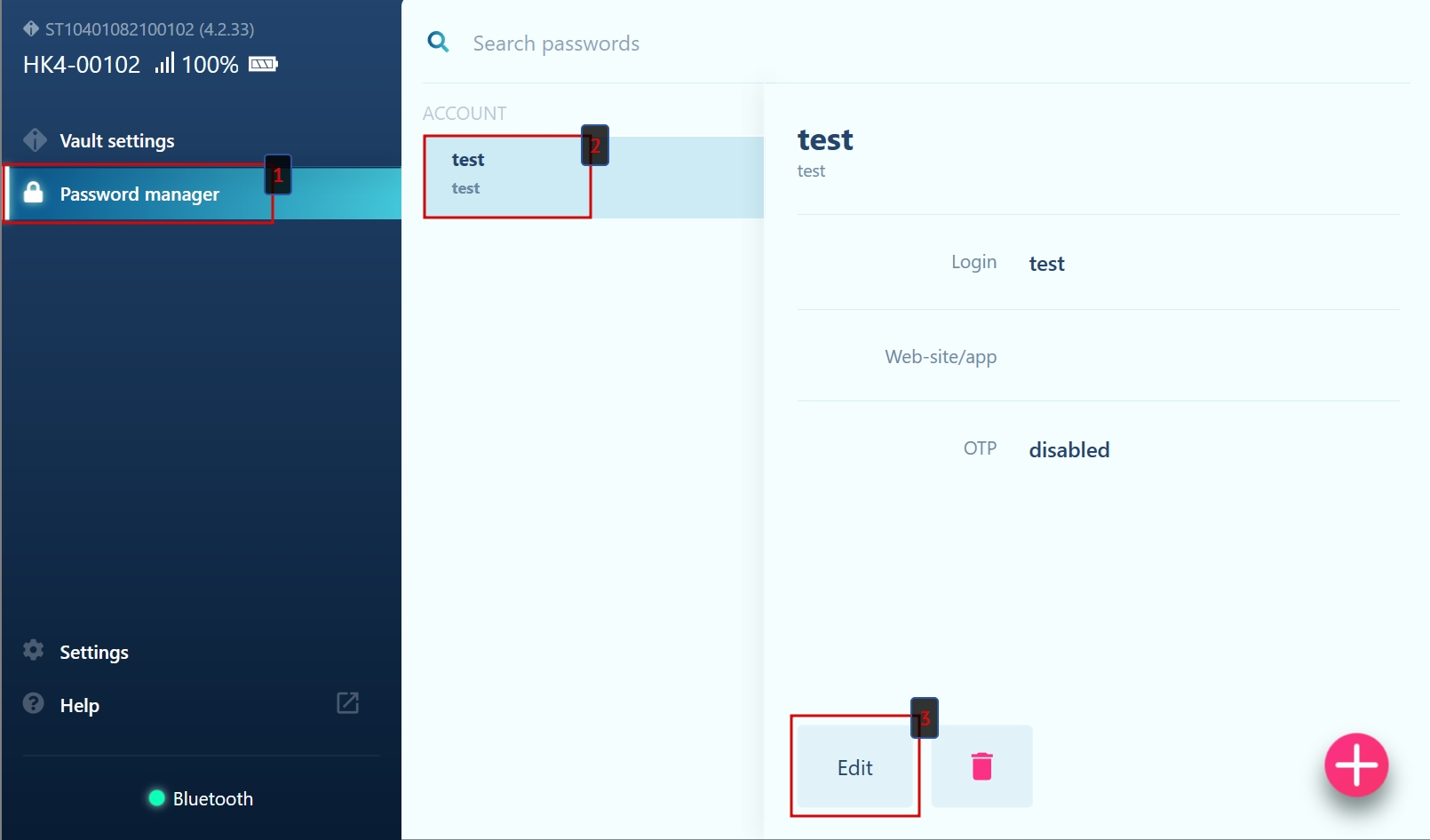
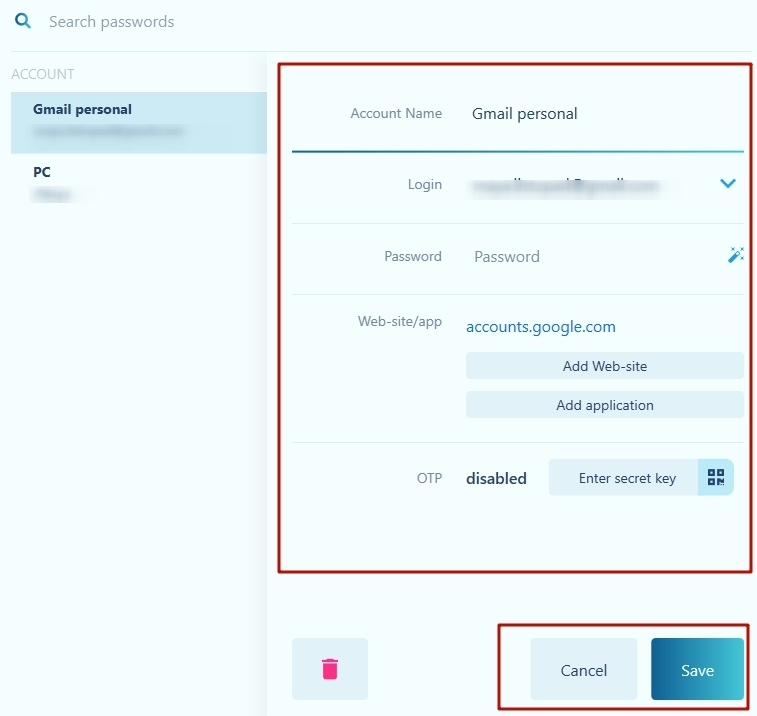
Please note that the Save button will only appear if you have made any changes.
You can:
Change your login
Enter a new password manually or generate a complex password in the client interface by clicking the corresponding icon in the password field.
Add or change the sites and applications in which the account is registered. If no site or application is listed, the account will be used to log into the computer. There is no limit on the number of sites and applications for an account. You can choose applications from the list of running apps.
Specify or change the OTP secret.
The changes will take effect once you save them.